[Powerpoint] - Định dạng bố cục slide thuyết trình chuyên nghiệp với Slide Master
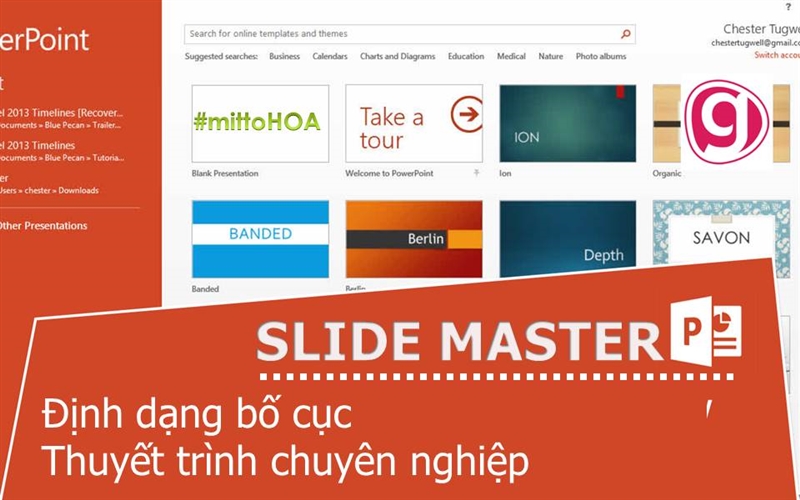
Slide master là gì?
Slide Master chính là slide đầu tiên trong một nhánh slide cơ bản, dùng để chứa dữ liệu bao gồm theme (giao diện) và layout (bố cục) trong từng slide như nền, màu sắc, font chữ, hiệu ứng, kích thước và vị trí các placeholder. Placeholder hiểu đơn giản là những thành phần trong slide chứa các nội dung như chữ, hình ảnh, biểu đồ, bảng, nhạc hoặc đoạn phim.
Mỗi bài thuyết trình đều có sẵn ít nhất một Slide Master. Mỗi Slide Master thể hiện giao diện chung cho toàn bộ slide nhánh, từng slide nhánh được sắp xếp bố cục khác nhau dựa trên định dạng chung của Slide Master. Sử dụng Slide Master, bạn có thể định dạng chung cho toàn bộ slide trong bài, kể cả những slide tạo thêm sau đó. Nhờ vậy, bạn tiết kiệm được thời gian định dạng và thao tác nhanh hơn trong một tập tin PowerPoint nhiều slide.
Tạo và định dạng trên Slide Master
Để bắt đầu tùy chỉnh trên Slide Master, bạn có thể vào thẻ View trên thanh công cụ Ribbon, chọn Slide Master trong mục Master Views. Sau đó, bạn có thể tùy chỉnh định dạng trên Slide Master và những slide nhánh một cách dễ dàng.
Những định dạng bạn thiết lập cho Slide Master sẽ tự động cập nhật cho các slide nhánh. Ngoài ra, bạn có thể tùy chỉnh riêng cho từng bố cục slide nhánh để tiện sử dụng trong bài thuyết trình.

Các tùy chỉnh trên thanh công cụ Slide Master bao gồm:
- Insert Slide Master: Tạo thêm một Slide Master khác
- Insert Layout: Bổ sung một bố cục slide nhánh khác trên Slide Master hiện tại.
- Delete, Rename, Preserve: tương ứng với các lệnh xóa, đổi tên và duy trì Slide Master đang chọn.
- Master Layout: chọn lựa các thành phần placeholder trong Slide Master
- Insert placeholder: bổ sung placeholder trong slide nhánh để định hình bố cục
- Close Master View: rời bỏ phần chỉnh sửa Slide Master và quay về trang chỉnh sửa slide trực tiếp trong bài thuyết trình.
Khi tạo mới bài thuyết trình, powerpoint chèn sẵn slide tựa đề với hai hộp văn bản trống gọi là các placeholder. Đây là các placeholder dùng để nhập văn bản. Ngoài ra power point còn nhiều placeholder khác dùng để chèn hình ảnh, SmartArt, bảng biểu, đồ thị…
Tạo bài thuyết trình mới
- Vào ngăn File
- Chọn lệnh New, hộp Available Templates and Themes xuất hiện bên phải
- Chọn Blank presentation và nhấn nút Create tạo mới.


Chọn View / Normal hoặc Close Master View để quay về phần chỉnh slide trực tiếp. Tại mỗi slide, click chuột phải chọn Layout và lựa chọn slide nhánh của Slide Master phù hợp với nội dung sẽ nhập.
Bạn cũng có thể chọn lại Layout khác sau khi đã nhập nội dung để điều chỉnh nhanh định dạng của slide hiện hành.

Khi một bài thuyết trình mới được tạo thì mặc nhiên có sẵn một slide tựa đề. Slide tựa đề thông thường là slide đầu tiên của bài thuyết trình, slide tựa đề thông thường chứa các thông tin về tựa đề của bài thuyết trình, thông tin tác giả, ngày tháng, …
Nhấp chuột vào click to add title để nhập tựa đề chính cho bài thuyết trình và nhấp chuột vào click to add subtitle để nhập tựa đề phụ. Sau khi nhập tựa đề chính và phụ cho bài thuyết trình xong, ta nhấp chuột vào vùng trống bên ngoài các placeholder để hoàn thành xong bước tạo slide tựa đề.
Các slide tiếp theo chúng ta sẽ nhập nội dung cho bài thuyết trình
- Vào ngăn Home, tại nhóm Slides chọn New Slide
- Chọn kiểu layout là Title and Content
Đam mê không phải là thứ có thể đến với bạn, cũng không phải là thứ bạn có thể nghĩ ra, mà đam mê là điều bạn phải dấn thân, tìm kiếm và quan trọng hơn hết là lựa chọn cho mình.
H.wiki mong muốn luôn cập nhật những thông tin hay và hữu ích cho tất cả mọi người.
Nếu bạn thấy bài viết này hay thì hãy like, chia sẻ với bạn bè, người thân và đừng quên ủng hộ blog nhé !
